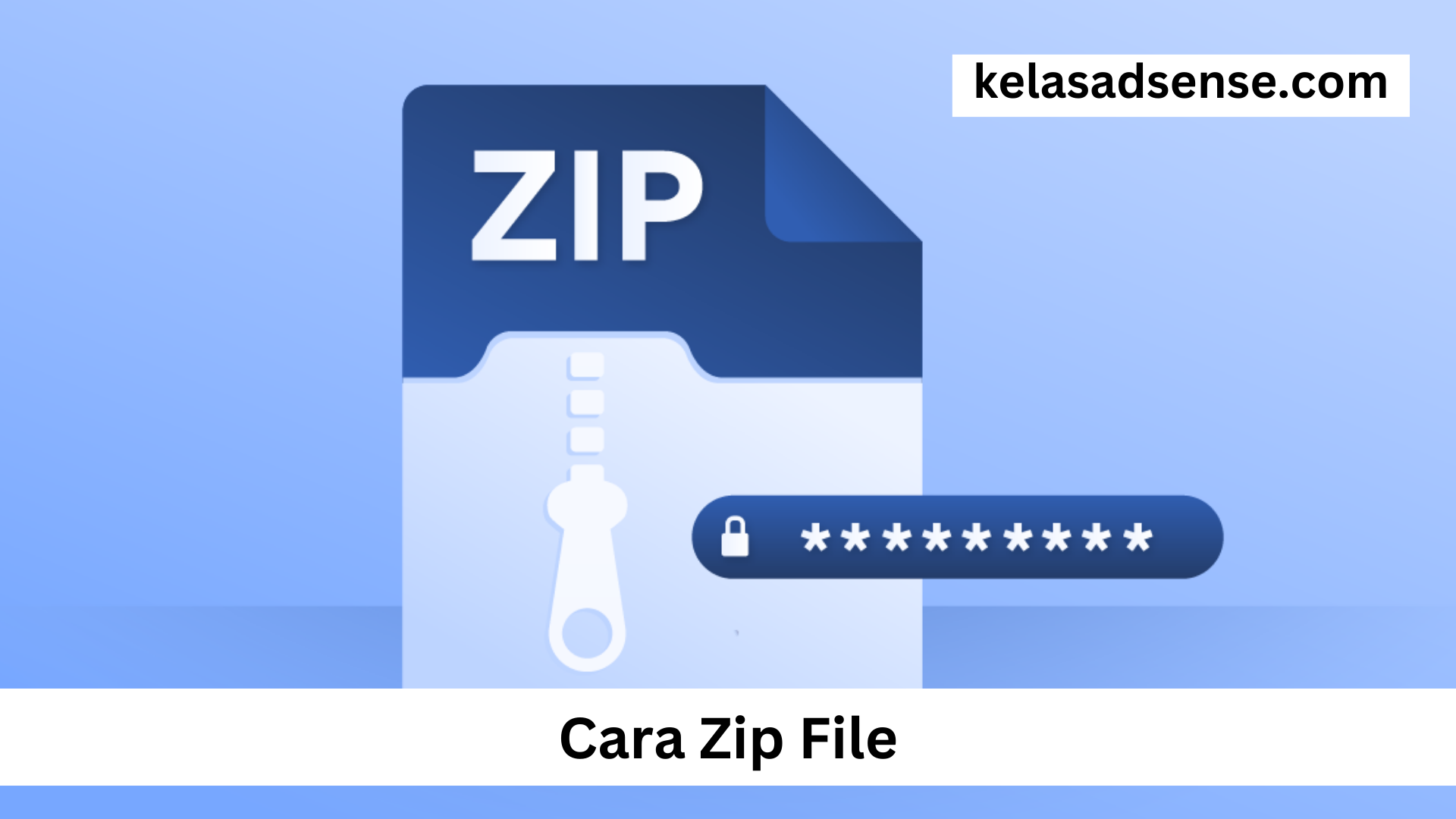Cara Zip File , Penggunaan file kompresi sangat umum dalam dunia teknologi informasi. Salah satu format kompresi yang paling umum digunakan adalah ZIP. ZIP adalah format yang digunakan untuk mengompresi dan mengarsipkan satu atau lebih file atau folder menjadi satu file dengan ukuran lebih kecil. Dalam artikel ini, kami akan memberikan panduan lengkap tentang cara mengompres file dengan ZIP.
Pilihan Cara Zip File
Berikut adalah penjelasan lebih rinci tentang cara mengompres file dengan ZIP di berbagai platform:
1. Cara Mengompres File dengan ZIP di Windows
Menggunakan Windows Explorer
Cara Zip File , Pilih File atau Folder: Pertama, buka File Explorer di Windows Anda dan arahkan ke file atau folder yang ingin Anda kompres.
Klik Kanan dan Pilih “Send To”: Klik kanan pada file atau folder yang ingin Anda kompres. Kemudian pilih opsi “Send To” dari menu konteks yang muncul.
Pilih “Compressed (zipped) folder”: Dalam submenu “Send To,” pilih opsi “Compressed (zipped) folder.” Ini akan membuat folder ZIP baru dengan nama yang sama seperti file atau folder aslinya.
Memberi Nama File ZIP: Secara otomatis, folder ZIP baru akan terbuka dan Anda dapat memberikan nama yang sesuai untuk file ZIP tersebut. Setelah memberikan nama, tekan Enter.
File ZIP Terbuat: File ZIP akan muncul di direktori yang sama dengan file atau folder aslinya. Anda sekarang memiliki versi terkompresi dari file atau folder tersebut.
Menggunakan Aplikasi WinZip
Unduh dan Instal WinZip: Jika Anda belum memiliki WinZip, kunjungi situs web resmi WinZip, unduh, dan instal aplikasinya.
Buka WinZip: Setelah menginstal WinZip, buka aplikasi ini.
Pilih File yang Ingin Dikompres: Klik tombol “New” atau “File” di WinZip untuk memilih file atau folder yang ingin Anda kompres. Anda dapat memilih beberapa file sekaligus.
Klik Tombol Zip: Setelah memilih file atau folder yang sesuai, klik tombol “Zip.” Ini akan memulai proses kompresi.
Tentukan Lokasi dan Nama: WinZip akan meminta Anda untuk menentukan lokasi penyimpanan dan nama untuk file ZIP yang baru. Setelah Anda mengatur pengaturan tersebut, klik “OK” atau “Save” untuk menyelesaikan proses kompresi.
File ZIP Terbuat: Setelah Anda mengklik “OK” atau “Save,” file ZIP yang baru akan terbuat sesuai dengan pengaturan yang Anda tentukan.
2. Cara Mengompres File dengan ZIP di MacOS
Menggunakan Finder
Pilih File atau Folder: Buka Finder dan arahkan ke file atau folder yang ingin Anda kompres.
Klik Kanan dan Pilih “Compress”: Klik kanan pada file atau folder yang ingin Anda kompres, lalu pilih opsi “Compress” dari menu konteks yang muncul.
File ZIP Terbuat: Secara otomatis, Finder akan membuat file ZIP baru dengan nama yang sama seperti file atau folder aslinya di direktori yang sama. Anda sekarang memiliki file ZIP terkompresi yang siap digunakan.
3. Cara Mengompres File dengan ZIP di Linux
Menggunakan Terminal
Buka Terminal: Buka terminal pada sistem Linux Anda. Anda dapat menggunakan kombinasi tombol Ctrl+Alt+T atau mencarinya melalui menu aplikasi.
Gunakan Perintah ZIP: Gunakan perintah zip di terminal untuk mengompres file atau folder.
Gantilah nama_file.zip dengan nama yang Anda inginkan untuk file ZIP dan nama_folder/ dengan nama folder yang ingin Anda kompres.
File ZIP Terbuat: Setelah Anda menjalankan perintah tersebut, sistem Linux akan membuat file ZIP baru di direktori yang sama dengan folder yang Anda kompres.
4. Cara Mengompres File dengan ZIP di Android
Cara Zip File , Untuk mengompres file di perangkat Android, Anda dapat menggunakan aplikasi kompresi pihak ketiga seperti “ZArchiver” atau “RAR.” Berikut langkah-langkahnya:
Unduh dan Instal Aplikasi: Buka Google Play Store, cari aplikasi kompresi seperti “ZArchiver,” unduh, dan instal aplikasinya.
Buka Aplikasi: Setelah menginstal aplikasi, buka aplikasi kompresi yang telah diunduh.
Pilih File atau Folder: Di dalam aplikasi, temukan dan pilih file atau folder yang ingin Anda kompres.
Klik Tombol Kompres: Biasanya, ada tombol dengan ikon berbentuk kantong plastik atau tanda panah yang mengarah ke bawah. Klik tombol ini untuk memulai proses kompresi.
Simpan File ZIP: Setelah proses kompresi selesai, Anda akan diminta untuk memberikan nama dan lokasi penyimpanan untuk file ZIP yang baru. Pilih nama dan lokasi yang sesuai, lalu simpan file ZIP tersebut.
Sekarang, Anda telah berhasil mengompres file atau folder dengan ZIP di perangkat Android Anda menggunakan aplikasi kompresi pihak ketiga.
Kesimpulan
Mengompres file dengan ZIP adalah langkah sederhana yang dapat membantu Anda menghemat ruang penyimpanan dan mempermudah pengiriman atau penyimpanan file. Cara melakukannya bervariasi tergantung pada sistem operasi yang Anda gunakan, tetapi dengan mengikuti Cara Zip File di atas, Anda dapat dengan mudah mengompres file dan folder sesuai kebutuhan Anda. Semoga panduan ini bermanfaat!