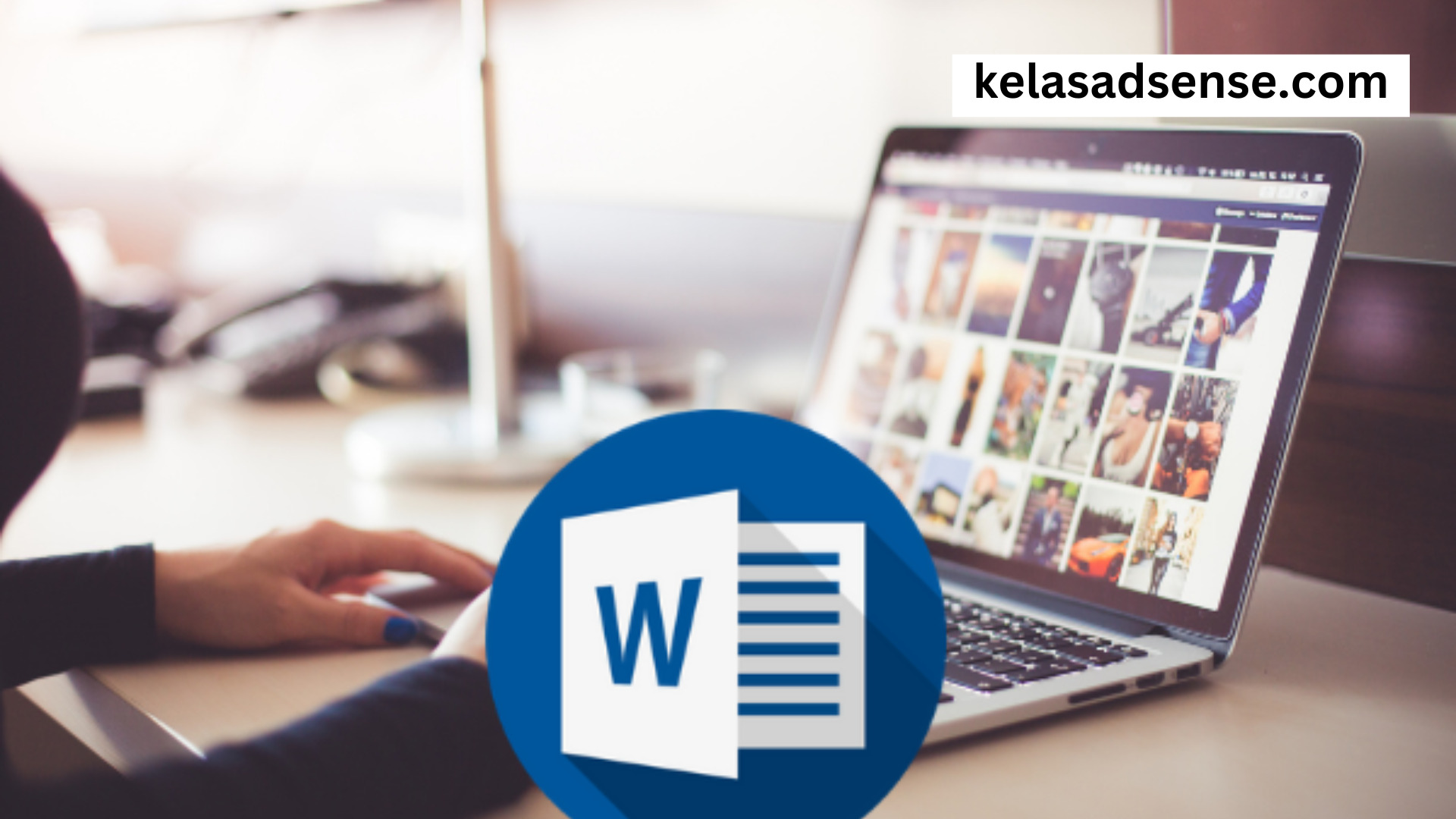Cara Membuat Surat Di Word , Surat adalah salah satu bentuk komunikasi tertulis yang telah menjadi bagian penting dalam berbagai aspek kehidupan kita. Baik itu surat resmi, surat pribadi, surat bisnis, atau surat lainnya, kemampuan untuk membuat surat yang efektif adalah keterampilan yang sangat berharga. Dalam era teknologi modern, kita mungkin lebih terbiasa dengan email dan pesan singkat, tetapi surat tetap memiliki tempatnya karena memberikan sentuhan pribadi dan profesional yang sulit ditiru oleh media digital.
Microsoft Word adalah salah satu alat yang sangat berguna dalam pembuatan surat. Dengan fitur-fitur yang canggih dan template yang telah disiapkan, Word memudahkan siapa pun untuk membuat surat dengan cepat dan efisien. Dalam panduan ini, kami akan menguraikan langkah-langkah terperinci tentang cara membuat surat menggunakan Microsoft Word.
Tentang Cara Membuat Surat Di Word
Berikut adalah penjelasan lebih rinci tentang cara membuat surat di Microsoft Word:
1. Buka Microsoft Word
Cara Membuat Surat Di Word , Buka komputer Anda dan cari aplikasi Microsoft Word. Ini biasanya ada dalam menu “Start” atau “Programs” pada sistem operasi Windows, atau dalam folder “Applications” pada sistem operasi macOS.
Klik dua kali ikon Word untuk membuka programnya.
2. Pilih Jenis Surat
Setelah Word terbuka, Anda akan melihat tampilan awal yang kosong. Untuk memulai membuat surat, Anda perlu memilih jenis surat yang akan Anda buat.
Di bagian atas jendela Word, Anda akan melihat opsi “New Document” atau “New Blank Document.” Klik pada opsi ini untuk membuat dokumen kosong jika Anda ingin memulai dari awal.
Jika Anda ingin menggunakan templat surat yang telah disiapkan, Anda dapat mencarinya dengan mengetikkan jenis surat yang Anda inginkan (misalnya, “business letter” atau “formal letter”) dalam kotak pencarian templat yang biasanya tersedia di layar awal Word.
3. Pilih Templat Surat
Jika Anda memilih untuk menggunakan templat surat, Word akan menampilkan berbagai templat yang sesuai dengan jenis surat yang Anda pilih.
Klik pada templat yang sesuai dengan kebutuhan Anda untuk memulai dengan tata letak dan format yang sudah ada.
4. Atur Tata Letak Surat
Sekarang, Anda dapat mulai mengatur tata letak surat sesuai keinginan Anda. Ini termasuk mengatur margin, mengganti jenis font, menyesuaikan ukuran font, dan lain-lain.
Untuk mengatur margin, pergi ke tab “Layout” di bagian atas jendela Word. Di sana, Anda akan menemukan opsi “Margins” yang memungkinkan Anda memilih tata letak margin yang sesuai.
Untuk mengganti jenis font dan ukuran font, Anda dapat menggunakan opsi di tab “Home.” Pilih teks yang ingin Anda format, kemudian pilih jenis font dan ukuran yang diinginkan.
5. Isi Data Pribadi dan Alamat
Di bagian atas surat (biasanya di header atau kop surat), Anda perlu memasukkan informasi data pribadi atau data perusahaan Anda, seperti nama, alamat, nomor telepon, dan alamat email.
Di bawahnya, masukkan alamat penerima surat, termasuk nama, jabatan, perusahaan, dan alamat lengkap.
6. Tulis Isi Surat
Sekarang, Anda dapat mulai menulis isi surat Anda. Ketikkan pesan atau informasi yang ingin Anda sampaikan dalam surat Anda.
Pastikan untuk menggunakan bahasa yang jelas dan sesuai dengan konteks surat Anda. Selain itu, pastikan urutan paragraf dan informasi di dalam surat memiliki alur yang baik.
7. Format Surat
Cara Membuat Surat Di Word , Untuk memformat surat Anda, Anda dapat menggunakan berbagai opsi yang tersedia di Word, seperti mengubah teks menjadi huruf tebal, miring, atau mengatur teks sebagai daftar bernomor atau daftar bullet.
Pilih teks yang ingin Anda format, kemudian gunakan opsi formatting di tab “Home” untuk mengubah tampilan teks sesuai kebutuhan Anda.
8. Penutup dan Tanda Tangan
Setelah menulis isi surat, tambahkan penutup seperti “Salam Hormat” atau “Terima Kasih” sesuai dengan konteks surat Anda.
Jika diperlukan, tambahkan tanda tangan Anda di bawah penutup. Anda dapat menggunakan gambar tanda tangan yang telah disimpan atau menambahkan tanda tangan digital jika Anda bekerja dengan dokumen digital.
9. Periksa dan Koreksi
Sebelum mencetak atau mengirim surat Anda, sangat penting untuk memeriksa dan mengoreksi kesalahan tata bahasa, ejaan, dan tipografi. Anda dapat menggunakan alat koreksi otomatis Word dengan mengklik tombol “Spelling & Grammar” di tab “Review.”
10. Simpan atau Cetak
Setelah semua perubahan telah diterapkan dan surat Anda siap, Anda dapat menyimpannya dalam format dokumen Word (.docx) dengan mengklik “File” dan kemudian “Save As.”
Jika Anda ingin mencetak surat tersebut, pilih opsi “Print” dalam menu “File” dan ikuti petunjuk yang muncul untuk mencetaknya.
Akhir Kata
Itulah Cara Membuat Surat Di Word . Word adalah alat yang sangat fleksibel, jadi Anda dapat menyesuaikan tampilan dan isi surat sesuai dengan preferensi dan kebutuhan Anda. Semoga artikel ini membantu Anda dalam membuat surat dengan mudah menggunakan Microsoft Word.